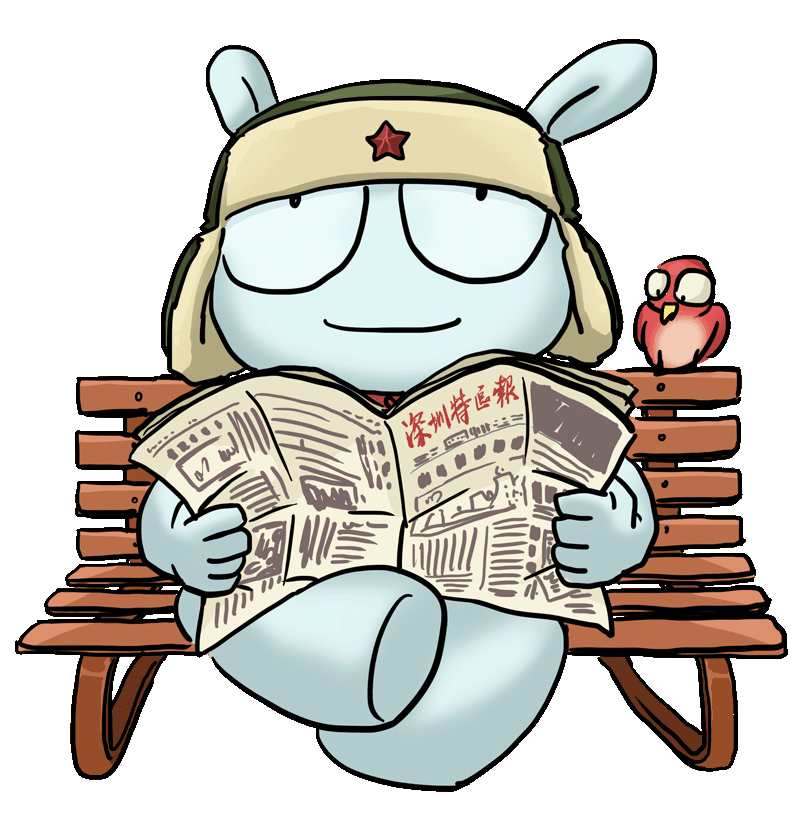Oto kilka wskazówek, które pomogą Ci to zrobić Windows 11 jeszcze łatwiejsze w obsłudze, ale także do wykorzystania nowych możliwości, jakie dają.
Η aktualizacja Windows 10 do Windows 11 jest darmowy i odbywa się automatycznie. W rzeczywistości, jeśli nie zrobiłeś tego, gdy twój komputer to obsługuje, system Windows będzie ci przypominał od czasu do czasu. Po prostu upewnij się, że masz kopię zapasową swoich plików, na lepsze lub gorsze - chociaż będziesz musiał mieć bardzo pecha, aby coś zrobić. Ale powinieneś też wiedzieć kilka rzeczy o tym, co zrobisz po aktualizacji, aby wszystko było tak, jak powinno.

Na lepsze lub gorsze, Microsoft sprawia, że oni Windows dla miliardów użytkowników, więc na pewno Ustawienia wstępne systemu Windows mogą ci nie odpowiadać. To jest powód, dla którego warto zrobić kilka rzeczy, aby uczynić je jeszcze łatwiejszymi w użyciu, ale także by wykorzystać nowe możliwości, jakie dają.
1. Użyj konta Microsoft
Od dziesięcioleci system Windows używa kont użytkowników, które są lokalne, to znaczy przechowywane na każdym komputerze. Windows 11 umożliwia jednak korzystanie z konta Microsoft. Większość starszych użytkowników woli konta lokalne, ale Konto Microsoft ma zalety. Na przykład zapewnia większe bezpieczeństwo.

Możesz tego użyć Windows Hello do łączenia się za pomocą odcisku palca lub rozpoznawania twarzy, a jednocześnie zapewnia możliwość uwierzytelniania dwuskładnikowego, co zapewnia większe bezpieczeństwo, jeśli często nosisz laptopa i istnieje ryzyko zgubienia. Możesz także zaszyfrować dysk twardy. Inną funkcją jest odzyskiwanie, jeśli zapomnisz hasła.
2. Usuń nadmiar

Η Microsoft W ostatnich latach firma zdecydowała się zwiększyć swoje przychody, umieszczając w systemie Windows preinstalowane programy innych firm. Dlatego widzisz ikony Spotify TikTok, Facebook lub Instagram lub Amazon Prime. Cokolwiek nie potrzebujesz, możesz je szybko usunąć za pomocą kilku kliknięć. Po prostu otwórz menu Start i kliknij prawym przyciskiem myszy każdy z nich, który chcesz usunąć. Na dole menu, które się pojawi, znajduje się Opcja odinstalowania.
3. Wprowadź skróty do folderów

To menu startowe systemu Windows 11 jest znacznie prostszy niż poprzednie wersje. Masz jednak możliwość dodania własnych skrótów. Istnieje również możliwość umieszczania skrótów ze zwykłych folderów, takich jak Dokumenty, zdjęcia lub pliki do pobrania. Po prostu je otwórz Ustawienia, iść do Personalizacja, potem w Uruchom i przejdź do folderów. Znajdziesz tam przełączniki do wyświetlania (lub usuwania) wielu folderów i folderów (np. Ustawienia).
4. Odblokuj pasek zadań
Η Pasek zadań to dobrze znany pasek u dołu ekranu, na którym wyświetlany jest przycisk Start, zegar i ikony programów uruchomionych w danym momencie. Microsoft umieścił możliwość przypinania dowolnych programów, które chcesz mieć w pierwszej kolejności, a dzięki temu mechanizmowi dodał różne programy i funkcje z fabryki.

Ale możesz je usunąć, aby zaoszczędzić miejsce i zwiększyć funkcjonalność paska zadań. Iść do Ustawienia> Personalizacja> Pasek zadań i tam znajdziesz, w postaci „przełączników”, wszystko, co możesz usunąć. Na przykład pasek wyszukiwania, widżety, ikona czatu i nie tylko. Usuń to, co Cię nie interesuje i czego nigdy nie używasz. Tam możesz ustawić funkcję paska zadań, jeśli masz drugi (lub nawet trzeci) ekran.
5. Skonfiguruj OneDrive
Microsoft daje ci 5 GB miejsca na OneDrive, jeśli masz połączenie z Konto Microsoft (a nie z kontem lokalnym). Dobrą rzeczą w OneDrive jest to, że może łączyć się z dokumentami, obrazami, a nawet folderami na pulpicie (jeśli jesteś przyzwyczajony do używania pulpitu jako miejsca do przechowywania) i tworzyć kopie zapasowe całej zawartości tych folderów w chmurze.Microsoft!

W ten sposób możesz mieć pewność, że Twoje pliki będą zawsze bezpieczne i dostępne na dowolnym komputerze, na którym się znajdujesz, nawet jeśli dysk zostanie uszkodzony lub zgubisz laptopa.
Ale musisz pamiętać, że: ponieważ Windows 11 mają bardzo specyficzne specyfikacje, możliwe, że Twój komputer nie obsługuje aktualizacji.
 Nie zapomnij tego przestrzegać Xiaomi-miui.gr w wiadomości Google być natychmiast informowanym o wszystkich naszych nowych artykułach! Jeśli korzystasz z czytnika RSS, możesz również dodać naszą stronę do swojej listy, klikając ten link >> https://news.xiaomi-miui.gr/feed/gn
Nie zapomnij tego przestrzegać Xiaomi-miui.gr w wiadomości Google być natychmiast informowanym o wszystkich naszych nowych artykułach! Jeśli korzystasz z czytnika RSS, możesz również dodać naszą stronę do swojej listy, klikając ten link >> https://news.xiaomi-miui.gr/feed/gn
Śledź nas na Telegram abyś jako pierwszy dowiadywał się o każdej naszej wiadomości!